Reset Windows Password:
reset/change user account password
Selecting data source
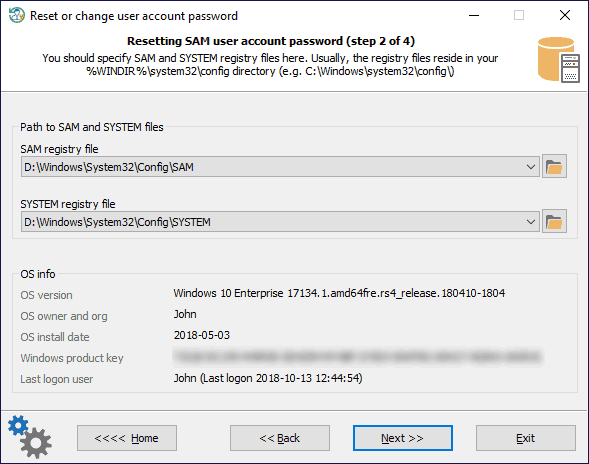
To reset a regular account password, you should select two registry files: SAM and SYSTEM. The application automatically searches all files and suggests the first ones it finds. The registry files are located in the %WINDIR%\system32\config folder. Where %WINDIR% is your windows directory.
Once you select Active Directory mode during the previous step, you should set the location of the Active Directory database instead of the SAM registry file. By default, that's the %WINDIR%\NTDS folder. So the full path to the AD database may look like this: C:\Windows\NTDS\ntds.dit
Choosing Windows account
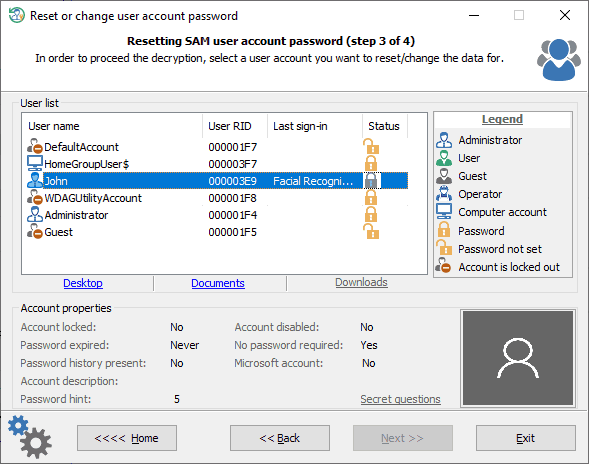
The top of the screen contains the list of user accounts found. By clicking on one of them, you can see the properties of the account; namely: whether the account is locked or disabled, whether the password is required, whether password history is available, whether password hint is available, etc.
Resetting password
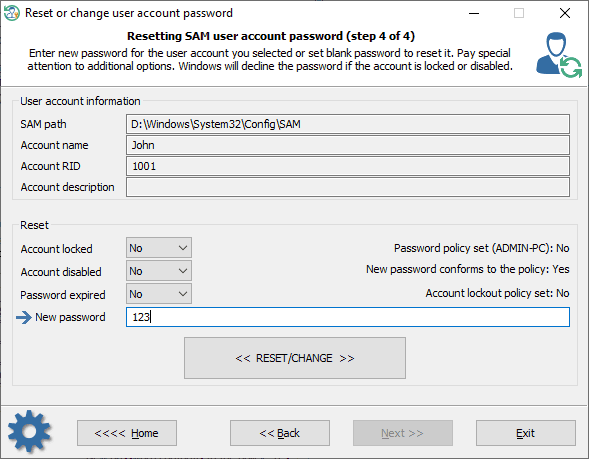
To reset the password, set the 'New password' field blank and click on the 'Reset/Change' button. Take a note of the additional options. The account must be not locked, disabled or expired.
Besides that, if local or domain password policies are set, make sure that the new password complies with the length and complexity requirements and does not match any of the passwords entered earlier (if password history exists.) Otherwise, you will be unable to logon to the system even if you reset the password.
If you are resetting a password of the internal Administrator in Windows XP Home edition or in some editions of Windows Vista, please keep in mind that in order to activate the internal administrator account and logon to the system under that (and not under a regular account) you would need to load the system in the safe mode. To do that, before Windows starts loading, keep pressing the F8 key until the textual system boot selection dialog appears. In that dialog, select the safe mode item. After that, the internal administrator account will become active, and you will be able to use it.




0 comments:
Post a Comment