
Your wireless router has a variety of useful options you can configure. These are practically hidden — you wouldn’t know these features exist unless you were digging through your router’s configuration pages.
Bear in mind that different routers have different options. You may not have all the options listed here on your own router. The options will also be in different places with different names.
Accessing Your Router’s Web Interface
The vast majority of routers have web-based configuration pages that you can access in your web browser as long as you’re on the same local network as the router. To access your router’s web interface, you’ll just need to plug your router’s local IP address into your web browser’s address bar.To find its IP address, open the Network and Sharing Center in the Windows Control Panel. Click the name of your Internet connection.

Click the Details button to view more information about the connection.

Look for the IPv4 Default Gateway IP address in the details window. Plug this IP address into your web browser’s address bar.

Once you’ve logged in, you can now browser your router’s configuration pages and configure its settings.
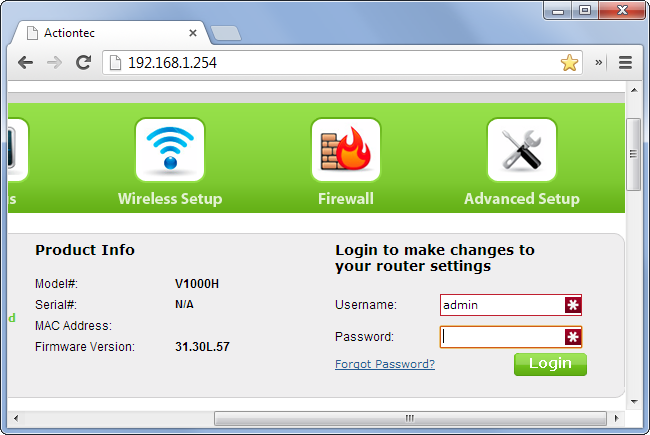
See Who’s Connected
Your router likely provides a way to see who’s connected to your wireless network. This may be on a general status page or in the wireless section behind a button named “clients list” or similar.If you give your devices and computers meaningful names, this will help you verify that only approved devices are connected.
The router’s administration pages also show other information about the Internet connection, including your external IP address.
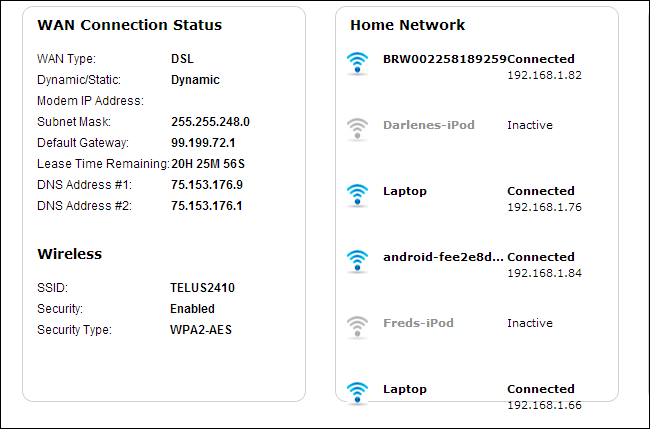
Wireless Channel
You can modify a variety of wireless network settings in your router’s web interface, including its wireless channel. Changing your router’s wireless channel can speed up your Wi-Fi. If many other wireless networks in your area are using the same wireless channel, interference will result in a slower connection.Before changing your wireless channel, use something like Wi-Fi Analyzer for Android or the inSSIDer utility for Windows. They’ll scan the networks in the local area and find the best wireless channel with the least interference.

Repeating
If you need to create a wireless network covering a large area, one router may not be enough. You’ll have to use multiple routers, but you don’t necessarily want to create separate wireless networks for each individual router. With the repeating feature found on many routers, you can have the router join itself to the main network, functioning as a repeater for that network. This allows you to create one large Wi-Fi network from many different routers.
Quality of Service
Many routers contain quality of service, or QoS, features. QoS prioritizes traffic to give you a better experience. For example, QoS can reduce the network bandwidth available to BitTorrent transfers and prioritize web pages, preventing your BitTorrent transfers from slowing down your web browsing. This is particularly useful if you have a network with multiple people and want to prevent one bad apple from slowing down the entire network. QoS features are often fairly configurable, so you may even be able to prioritize one computer’s network connections over others.
Dynamic DNS
If you’re hosting some sort of server on your computer, you’ll need to be able to connect remotely. However, many ISPs assign dynamic IP addresses that change regularly. Dynamic DNS gets around this by assigning a special address like yourcomputer.service.com to your computer. Whenever your external IP address changes, your router will check in with the dynamic DNS service and update the IP address associated with yourcomputer.service.com, so you’ll always be able to connect to your computer there.Routers generally have Dynamic DNS or DDNS pages where this feature can be configured. You’ll need to create an account with a supported service and choose a hostname first — check your router’s DDNS page for a list of supported services.

Port Forwarding, Port Triggering, DMZ & UPnP
Because of the way network address translation (NAT) works, routers block incoming traffic by default. If you want to set up a computer as a server or use other services that require incoming connections — such as peer-to-peer file transfers or some forms of VoIP — you may need these incoming connections.Routers provide a variety of ways to enable this. You can forward ports so incoming connections on these ports will always be sent to a certain computer. You can set up port triggering, so port forwarding will automatically be enabled whenever a program opens a connection on a certain port. You can use a demilitarized zone (DMZ) to automatically send all incoming connections on your network to a single computer. UPnP is also generally enabled by default. UPnP allows programs to forward their own ports on demand, although it isn’t very secure.





0 comments:
Post a Comment